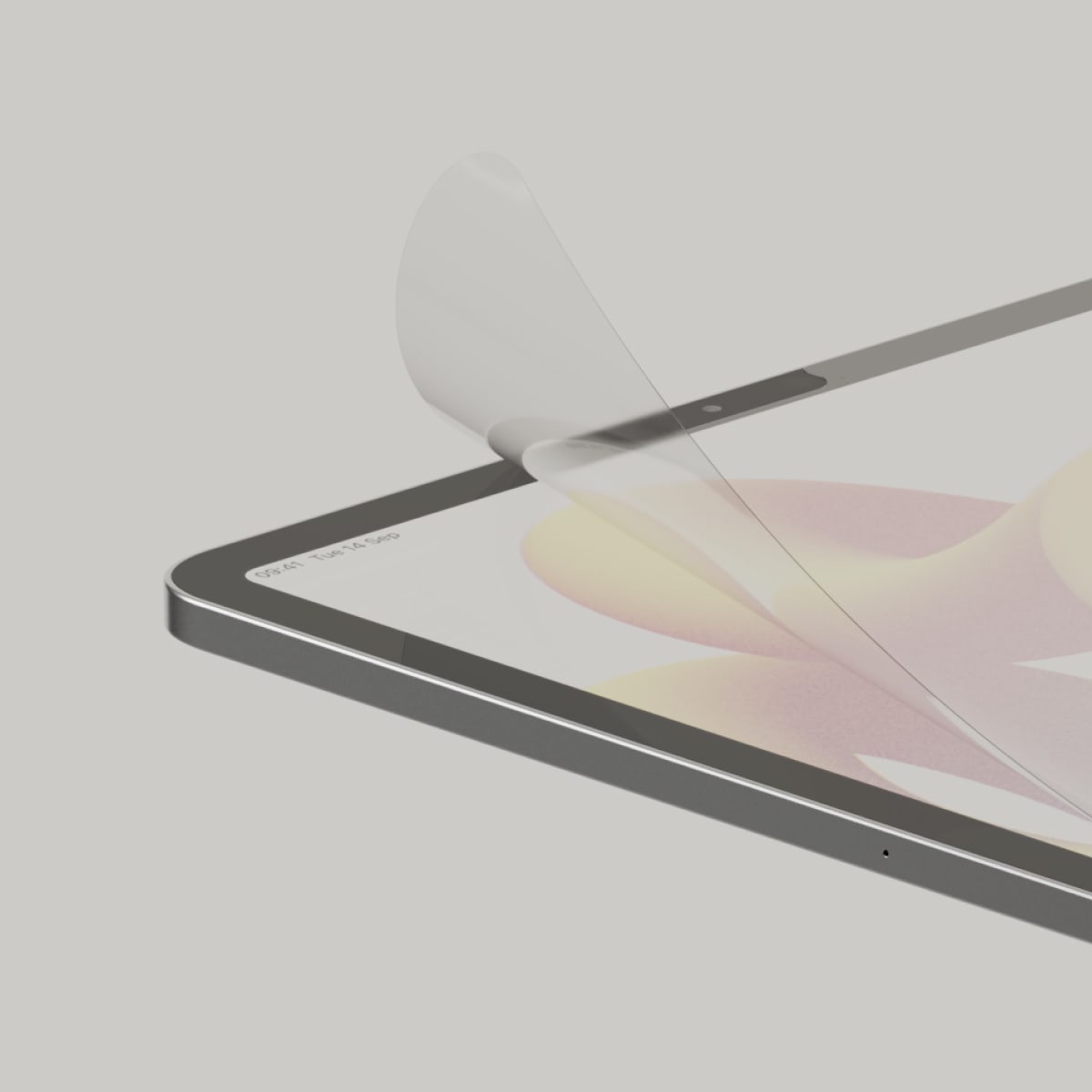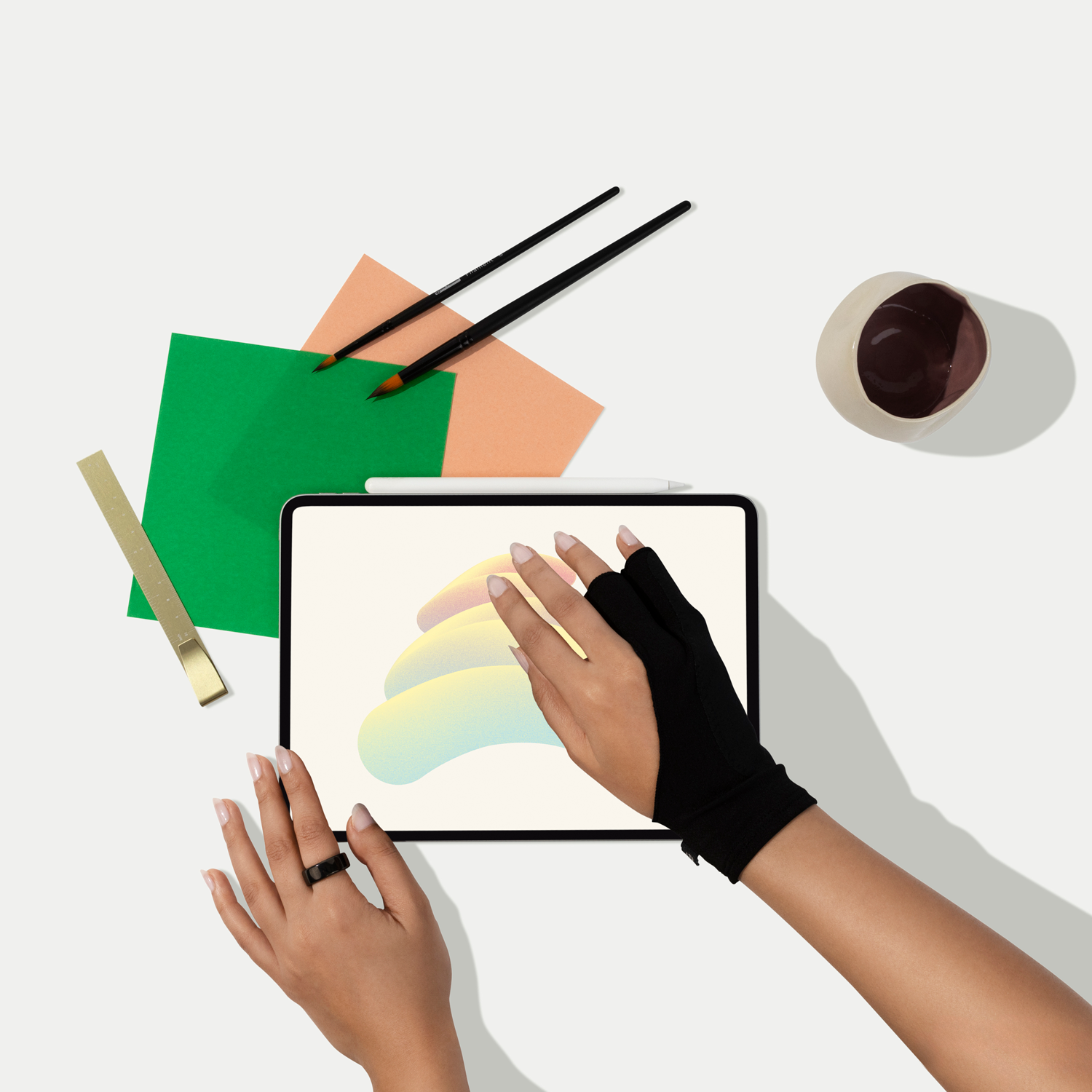Switching from a traditional pen and paper setup to a digital canvas is a game changer for most artists.
But the transition period can be rough. Suddenly, all the brushes, paints, and other tools that you’ve been using are no longer relevant in your new digital workspace.
At the same time, you’ll have access to new software tools, workflows, and assets that can help you take your art to the next level.
If you’re wondering what you need to truly succeed with digital art, no matter your skill level, this guide is for you.
Below, we’ve listed the tools and resources that we think are most important when working in a digital environment.
Let’s get to it.
#toc#
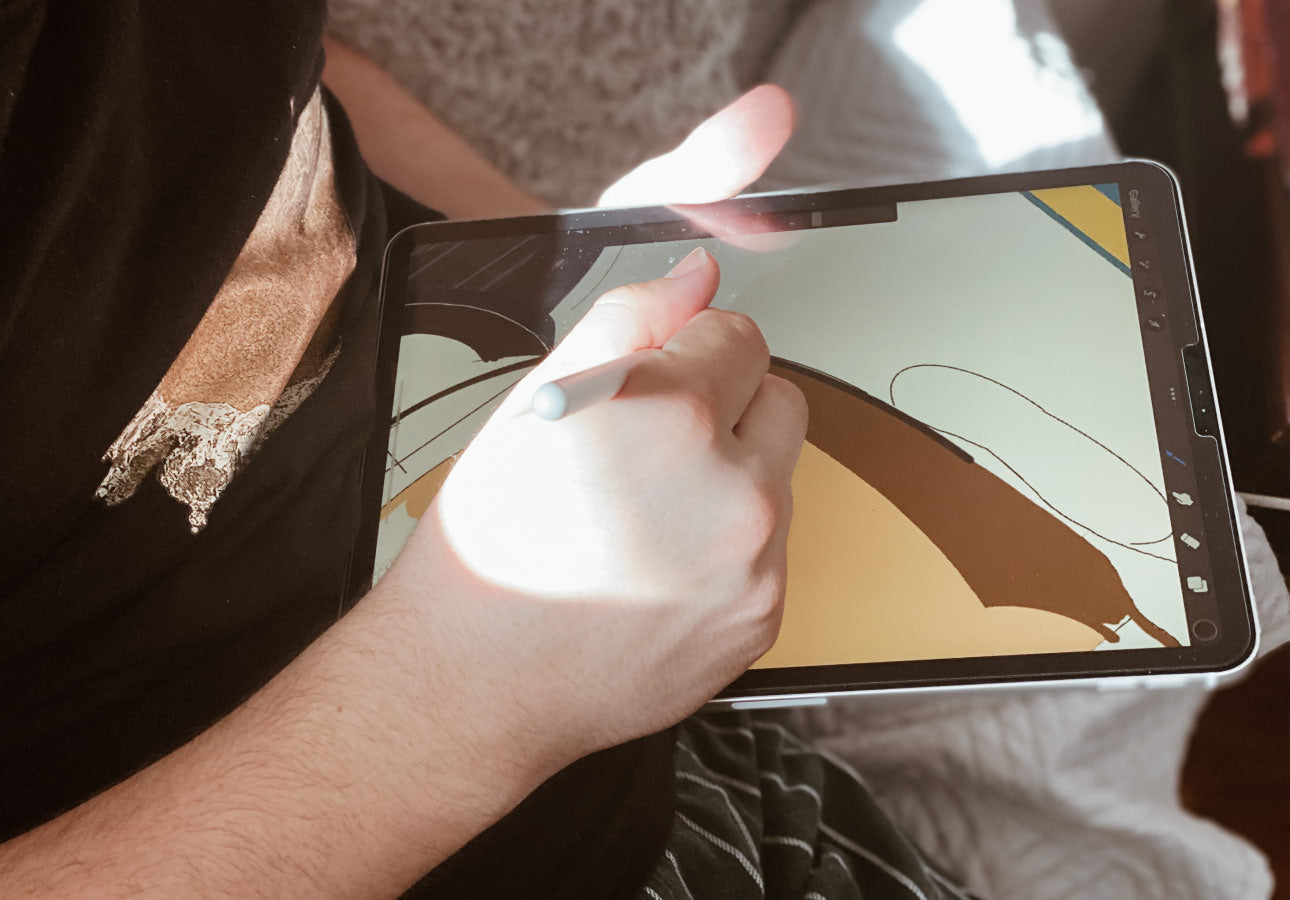
#caption#Image: biljanan6
#alt#A person drawing on an iPad with an Apple Pencil.
Essentials (Start here)
No matter whether you’re an absolute beginner to the drawing experience or a professional artist with years under your belt, you’ll need a few tools to start working in a digital medium.
In this section, we’ll take a closer look at the absolute must-haves that you’ll need in order to start creating digital art. Without them, you’ll have a hard time unlocking your creativity and doing your best work.
This category covers devices like drawing and graphics tablets, styluses, drawing apps, and more.

#caption# Image: Procreate via Apple Inc / Screenshot by Scott Summers / Paperlike
#alt#A painting of two teenagers standing in a crowded plaza created using the Procreate App on an Apple iPad Pro.
Digital tablet
No matter where you want to go with digital art, you won’t be able to do anything without a digital tablet.
Regardless of your artistic specialty (digital painting, graphic design, etc.), your tablet will be your primary workspace for the majority of your creative projects.
However, there are two basic types of tablets that you need to be aware of before you make a purchase:
- Tablet computers like the Apple iPad series or the Microsoft Surface Pro lineup are full-blown computers with touchscreen capabilities. These devices have their own operating system and battery and are designed to function independently from a larger computer.
- Graphics tablets or pen displays like the Wacom Cintiq and Intuos collections or the Xencelabs Pen Tablets are designed for desktop workstations and must be connected to a computer for power and interfacing. These tools are engineered as high-performance input devices for desktop drawing software like Adobe Photoshop (desktop), Krita, or a similar app.
Which type of tablet is right for you will depend heavily on cost, personal preference, and desired workflow.
Unfortunately, figuring this out may not be as easy as it sounds. If cost is a factor and you intend to do most of your drawing at home, a mid-range graphics tablet might be enough.
On the other hand, Apple iPads offer excellent pressure sensitivity (essential for digital drawing) and some of the best digital art software on the market today.
Size is another major consideration. Most tablet computers are relatively small, with most clocking in between 10 and 12 inches. Rarely, you can find a tablet computer like the Wacom MobileStudio Pro that climbs all the way up to a 16-inch screen or higher, but these devices often sacrifice portability for screen size.
By contrast, graphics tablets and pen displays are meant for stationary environments and come in all sizes. The Wacom Cintiq Pro offers a 27-inch display, and the Huion Kamvas Pro 24 isn’t far behind with a 24-inch drawing surface — both far outstripping any tablet computer we’ve seen.
These dedicated tablets often come equipped with all the hardware you need right out of the box, too. Most sport laminated surfaces designed to mimic the feel of paper and are precise enough to detect thousands of levels of pressure sensitivity. They also come with a dedicated stylus ready for use.
The tradeoff is that they’re nothing more than highly tuned input devices. Your home computer — not the tablet — will be the determining factor in whether or not the job gets done. Compared with an all-in-one unit like the iPad or Surface Pro, this route is certainly more complicated.
But, while figuring out the right tablet for you will be a personal decision, we’ve done some of the heavy lifting for you already.

#caption#Image: Affinity Publisher via Apple Inc / Screenshot by Scott Summers / Paperlike
#alt#A magazine mockup entitled “What Makes a Goth?” designed in Affinity Publisher for iPad.
Top recommendation: iPad Pro
In many ways, the iPad Pro is the industry-standard tablet for digital creativity.
It comes equipped with strong pressure and tilt sensitivity, as well as built-in palm rejection. Paired with the Apple Pencil and the plethora of drawing apps available in the App Store, you’ll have one of the best drawing setups on the market today in terms of versatility and performance.
Another key factor in our decision-making process is that the iPad is a multi-use device. You can use it to draw, take notes, watch movies, browse the web, and more.
In today’s technological landscape, having a single-use device like a graphics or drawing tablet almost feels like a waste of space. That’s especially true if you consider that you’ll need an entire desktop setup (computer, screen, etc.) in order to use a graphics tablet to its full extent.
And don’t get us wrong: There is definitely a place for a dedicated drawing tablet, particularly for the artist with an at-home workstation dedicated to this task.
The good news is that when running software like Astropad Studio or Duet Display, your iPad can also be a part of your home workspace, regardless of whether you’re working on Mac or Windows.
While it’s true that there are a few great alternatives out there, none can offer the same set of features, power, and flexibility that you’ll get from the iPad — especially when it comes to digital art.
Check out the iPad Pro at Apple.
Other options
If you’re not sold on the iPad Pro (or Apple products in general), there are a few other options to consider. We’ve listed those below.
- iPad Air. Similar to the iPad Pro in terms of performance but more affordable. An excellent choice for users who aren’t looking for a high-end camera and/or who aren’t drawing in a professional capacity.
- Wacom MobileStudio Pro. Perfect if you’re looking for a larger screen, MobileStudio Pro offers a 16-inch display and runs on the Windows operating system. You can install your desktop drawing software directly onto this device.
- Huion KamvasPro 16 Plus (4K). If you’re set on using a dedicated graphics tablet, Wacom offers some great options — but they aren’t the only option. The KamvasPro series is a great alternative, sporting a large number of ports, over 8,000 levels of pressure sensitivity, and a pen tool that feels just like the real thing.

#caption#Image: Kelly Sikkema via Unsplash
#alt#A woman sits at a desk drawing on an iPad with an Apple Pencil.
Drawing stylus
While it’s technically possible to draw using a mouse (or your finger, for tablet users), you’ll have a hard time creating anything substantial in a reasonable amount of time.
In the same way that you might use a variety of brushes as a traditional artist, your stylus will often act as your drawing apparatus in your digital workspace. The difference is that the settings inside your drawing software can transform your stylus into an infinite variety of brush outputs.
That’s important, because you’ll need to select a stylus that works well with your desired setup.
Sometimes, selecting the right stylus requires no major effort. For iPad users, the Apple Pencil is a clear winner, and most Wacom tablets include a Wacom pen with their purchase. In these scenarios, you’re buying into a system where the tablet and the stylus work together to produce incredible results.
However, there are a few downsides and restrictions to consider. Wacom tablets only work with Wacom styluses. The Apple Pencil can’t be used with any other tablet.
Further conflicts involve limited compatibility. For example, iPads can interact with third-party styluses. However, the device won’t provide pressure and tilt sensitivity information to the stylus — two major factors affecting an artist’s ability to draw in a digital medium.
If you’re planning to buy a stylus that is different from your tablet, be sure to check the compatibility specifications and ensure that the stylus will work as intended.
Tired yet? So are we. Here are a few recommendations to make your stylus selection just a little easier.

#caption#Image: Apple Inc.
#alt#An image of the Apple Pencil (2nd Generation) by Apple Inc.
Top recommendation: Apple Pencil
When you consider that our top recommendation for drawing tablets is the iPad, the Apple Pencil is the only logical choice when it comes to stylus solutions.
Together, the iPad and Apple Pencil offer an unparalleled drawing experience that is highly technical and completely mobile.
The Apple Pencil is both tilt and pressure sensitive, although Apple hasn’t released any specifications regarding either metric. However, between in-software adjustment tools, the range provided by this combination is more than enough for almost any artist.
While there are two separate versions of the Apple Pencil, the one you buy will ultimately be determined by the iPad you own. Check out model compatibility and a breakdown of common use cases right here.
Bottom line: If you’re working with an iPad, Apple Pencil is the way to go. Check out our recommendations below if you’re going in a different direction.
Other options
Don’t have an iPad or just prefer a different stylus? Check out some of these other choices.
- Styluses by Adonit. The team over at Adonit has been making universal styluses for years. You’ll find a huge variety of options for a wide selection of tablets. Most are affordably priced and offer a wide range of functionality.
- Pro Stylus by ZAGG. Built to be compatible with apps that support the Apple Pencil, the Pro Stylus by ZAGG aims to fill the niche as a cost-effective substitute for the real thing. Countless reviews claim that this device is as capable as the Apple Pencil, with the Pro Stylus featuring palm rejection and a dual-tip stylus with built-in tip recognition.
- Wacom Bamboo by Wacom. This Wacom stylus offers a precise and natural writing and drawing experience for Windows devices that meet its compatibility requirements. While the Bamboo offers no functionality for Apple iPads, it’s a decent alternative for users using Windows Surface models.

#caption#Image: Procreate / Savage Interactive.
#alt#An image displaying an owl painted in the Procreate app. The brush selection menu within Procreate is visible on the right-hand side of the image.
Digital art software / apps
The art app (or apps!) that you use will be one of the most important factors when drawing in a digital format.
These apps will provide you with a canvas and all the artistic tools you need to create or continue to develop your personalized drawing style. Because most of these apps come with a built-in toolkit, they usually serve as a one-stop shop for digital artists.
Put another way, the right art app allows you to carry your entire art studio with you wherever you go. That includes every pencil, pen, and paintbrush that you might ever need to create beautiful art.
You can even customize your brushes and canvas settings for ultra-realistic outputs, or you can take advantage of digital tools like blending modes and opacity settings for an unprecedented level of control over your work!
With all of that in mind, it’s worth noting that there are hundreds (thousands?) of digital art apps out there. Some provide a huge selection of software features, while others offer tools for very niche applications or specialized use.
The number of apps on the market only adds to the complexity. Fortunately, a few major apps have risen to the top as the definitive choices for most artists. Some artists also use multiple apps interchangeably as part of their workflow in order to create unique, stylized results.
Take a look at our top recommendations below, but with so many apps to choose from, don’t limit yourself to just one option. Try them out.

#caption#Image: Adobe Fresco, Adobe Inc. / Screenshot by Scott Summers / Paperlike
#alt#An image of a red and blue bird painted in Adobe Fresco. A toolbar hosting various digital drawing tools sits on the left side of the screen.
Top recommendation: Procreate or Adobe Fresco
Right now, there are two main contenders for the top spot in our software recommendations:
- Procreate. One of the most powerful art apps on the market today. It offers professional-level, highly customizable drawing tools at an affordable price. The app has been around for over a decade and is a staple for many creatives, including professional artists. [Check out our in-depth review here.]
- Adobe Fresco. This app is relatively new to the mobile art scene. Part of the Adobe Creative Cloud, this app feels like something of a cross between Adobe Photoshop and Adobe Illustrator. The app is capable of handling both vector- and pixel-based and is Adobe’s premiere drawing tool for mobile platforms. However, because the app requires an annual subscription, expect to pay more to use it. [Check out our in-depth review here.]
While the ultimate software choice is up to you, it’s honestly hard to go wrong with either app — especially if you’re just starting out with digital illustration.
In the past, we’ve written extensively about both apps. You can check out our comparison article or reference the links above for in-depth reviews on each one.
Realistically, both apps are packed with everything you need to engage with your creative process. Plus, both have relatively large followings, so you can find a ton of online resources to help you master the fundamentals, learn new processes, and find new shortcuts for your workflow.
Whether you’re working with fonts, trying to master manga, or just looking for digital art tools to replicate your traditional art style, both apps listed here are solid options.
Other options
Procreate and Adobe Fresco may be the most popular, but there are plenty of other apps that are worth a look. Here are a few that we like.
- Inspire Pro. While this app primarily bills itself as a realistic painting app, the arsenal of tools for drawing and sketching are not to be underestimated. This app features a proprietary painting engine and quick rendering speeds that make it a great option for individuals seeking an alternative to our top contenders in this category.
- Clip Studio Paint Pro. One of the only apps on our list with the benefit of being everywhere at once, Clip Studio Paint is a great choice for users on Chromebooks and Android tablets as well as iOS devices. The app features a standard selection of drawing tools, along with some unique features like Shade Assist, 3D reference models, and cross-platform compatibility.
- Astropad Studio. While not exactly a painting program, Astropad Studio gets a mention here because it allows you to turn your iPad into a drawing tablet for use in a desktop setup. This drawing software enables your iPad to replace dedicated graphics tablets like a Wacom Intuos or Cintiq. The end result? You can use your iPad to empower your desktop painting software, then use it for other things when you’re done.

#caption#Image: Paperlike for iPad, Paperlike
#alt#An image of the Paperlike for iPad, the premier screen protector for digital creatives.
Screen protectors
As a digital artist, you’ll be using your tablet to sketch, paint, and create. In effect, your tablet becomes your drawing canvas, and the stylus you use becomes your brush.
However, the materials to create these devices aren’t the same as what you might find in a traditional canvas. The primary input surface when drawing on a digital tablet is the glass screen, not a piece of paper.
And that can cause some problems.
Why? Because glass is slippery and offers practically no resistance when drawing on your screen.
For any artists who learned to draw with pencil and paper (most artists), that’s a major drawback. Great art requires smooth, precise lines. Glass screens that provide no tactile feedback make achieving the appropriate level of precision that much harder.
So, what can you do?
You have a few options:
- Adapt to your new drawing environment by retraining yourself to draw on a no-resistance surface. It’s difficult to do, but it’s possible. Most digital art software comes equipped with an “undo” button, so you can redraw lines over and over again until you get it right.
- Use a screen protector that emulates paper. Though few and far between, a few screen protectors exist that are designed to make writing and drawing on your tablet feel just like drawing on paper. (Spoiler alert: Paperlike is the leader in this area.) These screen protectors help you transfer your analog and traditional artistic process directly into a digital medium.
From our perspective, using a screen protector that emulates the feel of paper is the better way to go because it provides a major upgrade in technical precision.
The big benefit to retraining yourself is that you can use screen protectors for other things (like damage protection). On the other hand, if you’re primarily using your tablet as a drawing platform, it makes the most sense to buy accessories that give you the greatest amount of flexibility and performance possible.

#caption#Image: Paperlike for iPad, Paperlike
#alt#An image of the Paperlike for iPad, the premier screen protector for digital creatives.
Top recommendation: Paperlike
We mentioned it up top, but it bears repeating: The iPad and Apple Pencil offer an amazing toolkit for digital artists.
Unfortunately, even these higher-end tablets haven’t solved the issues around glass screens and low resistance. Glass provides an incredible viewing experience and is essential for most touchscreen configurations, but it makes drawing and writing tricky.
Paperlike solves this problem by using small microbeads (called Nanodots) that cause your Apple Pencil to vibrate slightly as it moves across the surface of the screen protector. The feedback and slight resistance makes drawing on your iPad feel just like drawing on paper, offering just the right amount of stroke resistance to help you create more accurate and precise lines while reducing hand fatigue.
The Paperlike also features a matte, anti-glare finish, allowing you to draw and create in any lighting condition, including outside on a nice, sunny day or wherever inspiration strikes. And unlike other screen protectors, the Paperlike doesn't disrupt image quality, offering better picture clarity for the best possible experience.
Experience the difference with Paperlike.
Other options
If the texture and feel of your screen doesn’t matter to you, here are a few other options with different features.
- Sahara Case ZeroDamage Screen Protector. Looking for a little bit of privacy? Whether you’re not ready to share your artwork or you just don’t love people looking over your shoulder, this screen protector blocks the view of anyone who isn’t directly facing the screen. It’s made of tempered glass, which helps to protect against fingerprints, scratches, and other screen damage.
- Otterbox Screen Protectors. Some people are just a little harder on their devices than others. That’s why Otterbox offers superior damage protection against scratches and drops. You can choose from the Amplify or Alpha Glass series, which vary just slightly in the amount of protection they offer. You can also pick which type of coating you need, from anti-glare, anti-microbial, blue light blocking, or privacy. Plus, they’re compatible with various tablet brands.
- Screen Protectors by Zagg. If you’re not quite sure what you want, Zagg offers a variety of screen protectors with different levels of protection and different features. You can choose from anti-reflective or anti-microbial coatings, blue light filters, and more. They’re also compatible with most tablets, including the iPad, Samsung Galaxy Tab, and others.

#caption#Image: Apple Smart Folio via Apple Inc / Screenshot by Lindsay Armstrong / Paperlike
#alt#Image of a marine blue Apple Smart Folio case for the iPad.
Case
One of the first things most users buy after they have a tablet is a case. Tablet computers are expensive, and a case is one of the best ways to keep your investment in peak condition.
A case provides an extra layer of protection for your device by enclosing it in materials that are less prone to damage and scuffing. Unlike the soft metals and glass used to make modern tablets, cases are created using plastics, polyurethane, and other highly durable materials.
Most cases will provide some protection against scratches and scuffing that is a consequence of daily handling. Specialized cases may offer full impact protection, waterproofing, and more.
Since cases are so popular, it’s not surprising that there are thousands of options available. If you’re looking for something to jazz up the look and feel of your tablet and help inspire your creativity, you can choose one designed with beautiful artwork or photos.
The majority of cases also offer some way to prop up your tablet, either with a stand, legs, or a foldable design. Which type of case you choose will depend on how you plan to use your device.
For example, if you’re planning to use your tablet as a creative canvas while on the go, you’ll probably need something that provides some level of protection while remaining small and portable.
On the other hand, if you’re planning to use your tablet to draw mostly at home, you might be able to get away with a bulkier case that offers unique or specialized functionality.
Take the time to determine your needs and pick the case that offers those specific features.
Here are a few of our favorites to help you make a decision.

#caption# Image: Paperlike
#alt#An iPad with Paperlike’s Folio Case on it floats above graph paper.
Top recommendation: Paperlike’s Folio Case
We know what you’re thinking. We just recommended one of our own products for the last category, and we’re doing it again here. That’s only because our whole goal at Paperlike is to provide the essential tools artists need to make the transition from paper and pen to a digital medium.
We looked at the thousands of cases out there and felt we could create one that was better than all the rest.
Paperlike’s Folio Case has all the best features from the top cases on the market. It’s lightweight and slim, making it easy to carry everywhere you go. Designed to fit the iPad perfectly, it doesn’t block any of the functions, buttons, or cameras. It even supports the auto-wake/sleep feature, so you can jump right into creating when you open it up.
Our case covers the front and back of the device to help prevent scratches and scuffs when you move your iPad. The interior of the device is lined with microfiber to prevent rubbing and scratching. The front cover also folds, allowing you to prop up your tablet in two unique positions for drawing or viewing.
The Folio Case doesn’t interfere with the magnetic charging of your Apple Pencil (2nd Generation). In fact, it helps to hold it in place with a large flap. The flap can even accommodate your stylus with the Precision or Comfort Grip attached.
The best part?
Our Folio Case is designed to emulate the feel of a professional-grade notebook or sketchbook, so you can enjoy a surge of inspiration and creativity every time you pick up your iPad.
Pick up Paperlike’s Folio Case here.
Other options
Hated working with paper sketchbooks and notebooks and don’t want anything that reminds you of them? (Just kidding, we know our case isn’t right for everyone.) Here are a few other recommendations.
- Apple Smart Folio. If you own an iPad, you can’t go wrong with an Apple Smart Folio. Like our case, Apple designed theirs to perfectly encase the iPad and leave all the buttons and cameras exposed. The foldable cover allows you to prop up your tablet, and you can choose from a variety of different colors. Like everything Apple makes, it’s high-quality and well-made, but it’s also the standard case you’ll see paired with most iPads.
- Otterbox Defender Series. Need extra protection for your device? The Otterbox Defender Series can help you keep your tablet safe from heavy impacts. It sports a hard internal shell, a soft outer slipcover, a built-in screen protector, and even a stand to prop up your tablet. The downside? It’s bulky, and the built-in screen protector will make drawing practically impossible. Plus, getting your iPad in and out of the device can be a challenge.
- Burga. Ready for a case that’s just so you? Burga makes fun and unique cases for phones, tablets, and other digital devices. Offering over 100+ prints, these cases were built for self-expression. Once you find the design you love the most, you can choose matching cases for all your other accessories, too!

#caption#Image: Yulia Panova
#alt#A pink hard drive sits atop a table. A USB cable is plugged into the base of the device.
Digital storage
Leaving your digital art stored locally on your device is an easy way to lose it if anything goes wrong. Anything from a software glitch to an accidental drop could destroy the delicate bits and bytes that comprise a digital file.
While many digital art apps offer cloud storage connections to keep your work safely stored and backed up, this won’t be true for every app. Some apps are programmed to store artwork into the onboard file structure of your tablet computer. Others may require you to designate your own file structure or store your artwork separately.
For maximum safety and peace of mind, it helps to utilize cloud services that you control to store your work. While the process is more hands-on, this approach removes the guesswork while providing safe and accessible ways to preserve your hard work.
Here’s a quick breakdown of how you can use digital storage solutions to your benefit.
- Safely store your work. Uploading your work to digital storage keeps it from being lost and acts as a backup in case your tablet, app, or desktop crashes.
- Better organization. Using folders and tagging systems, you can easily organize your work into categories that make sense for you.
- Keep track of progress. Whether you use an organizational system or just store your work chronologically, it’ll be easy to see where you are in a project. It also allows you to see the progression and evolution of your work.
- Quickly and easily share your work. Whether you’re collaborating with others, looking for feedback, or just sharing on social media, digital storage makes sharing a fast and painless process.
Many storage apps offer free plans with limited capacity, so you can test them out to see which makes the most sense for your particular setup.
Take a look at our favorites below and give them a try to decide which is right for you.

#caption#Image: Dropbox
#alt#An image of the Dropbox logo.
Top recommendation: Dropbox
If you’re a digital artist, Dropbox is a great place to store all your work.
It’s simple and easy to use, and it allows you to save all your files, artwork, and other data quickly and securely. It syncs across all your devices, allowing you to access your files anywhere, anytime. Dropbox also makes it easy to share your art with anyone.
Spend a lot of time creating graphics in Canva or working in Adobe? Dropbox seamlessly integrates with these and many other apps, allowing you to connect all your creative workflows.
With a variety of plans, ranging from a free, low-storage plan to more advanced options, you’re sure to find one that fits your needs.
Other options
Depending on your device and usage, some of these other options may be a better fit.
- Adobe Creative Cloud. If you’re a serious digital creator, chances are you’re using at least one of the many Adobe programs. Creative Cloud is Adobe’s storage app, which means it seamlessly connects the entire Adobe suite of products. You can view your files quickly across all apps and easily share them with others. It’s also completely free, which makes it an even more enticing option.
- iCloud. Apple’s cloud service comes already set up on any Apple device, so if the iPad is your tablet of choice, it’s probably the easiest option to use. You’ll get 5GB of storage for free, but you can upgrade to larger plans to make sure you have room for all your art files. It also syncs across all Apple devices, and you can even access iCloud from a PC if you need to.
- Playbook. Playbook takes a unique approach to cloud storage by allowing you to create Boards for organizing your files. These are basically folders, but you can view all your work as thumbnails, which can be much more convenient to search visually for specific artwork rather than dealing with a bunch of file names. It’s also completely free and comes with 100GB of storage, with the ability to apply for extra storage with a professional portfolio.

#caption# Image: Sketchboard Pro
#alt#A woman draws on an iPad inserted into a Sketchboard Pro with an Apple Pencil.
Nice-to-haves
Now that you’ve gathered all the essentials, you can start creating your masterpieces. However, there are some additional tools that provide added benefits that you might want to take advantage of to create your best work.
In this section, we’ll talk about some of the other tools that can take your digital workspace to the next level and make it easier and more comfortable to get in the zone.
This category covers tools like drawing gloves, a drawing stand or desk, pencil grips, education resources, and more.

#caption#Image: bnina1
#alt#An image of a woman using a tablet and stylus to sketch a lemon. Her drawing hand is equipped with a drawing glove that covers her smallest fingers while her thumb and index finger are exposed. She holds a lemon in her right hand.
Drawing gloves
If you started out drawing with traditional methods, you know that unintentional smudging can ruin a sketch.
We’ve all been there. You’re so intensely focused on your work that you don’t realize your palm is smearing ink or paint across the page, effectively destroying your artwork.
Fortunately, most tablets come with built-in palm rejection, largely solving this problem for digital artists. But it’s not a perfect solution. Not all tablets are created equal, and the quality of the palm rejection varies based on the tablet software.
Even the iPad, which offers exceptional palm rejection, gets it wrong sometimes.
That’s where a drawing glove comes in. These gloves are designed to cover your ring and little finger, as well as the outer part of your hand that comes in contact with your screen while you draw.
It creates an extra barrier between your palm and the screen, reducing smudging and helping to prevent false inputs, stray lines, or accidentally pressing buttons while moving your hand around.
Drawing gloves also offer the added benefit of preventing the buildup of skin oil and dirt on the surface of your device. Not only is this disgusting, but it can also decrease the visibility of your screen, so a drawing glove could be your new best friend.
You’ll find a variety of styles on the market, and you’ll have to decide which features are most beneficial to your own workflow.
Some are designed for comfort, helping to reduce fatigue and improve accuracy, while others offer added benefits, like free fingers that allow you to take advantage of gestures. You’ll find gloves in fun designs to show off your personality and gloves that are only meant to help reduce false inputs.
Before you start the search, take a look at our recommendations to see if there’s one that you love.

#caption#Image: Wacom / Screenshot by Lindsay Armstrong / Paperlike
#alt#A hand covered in a Wacom drawing glove writing on a propped-up tablet with a stylus.
Top recommendation: Wacom Drawing Glove
When you’re creating digitally, you need to be able to take advantage of every feature that your tablet has to offer. That’s why we’re recommending the Wacom Drawing Glove.
Most drawing gloves available have the same two-finger design, which keeps your last two fingers and the part of your hand that comes into contact with the screen covered. This is exactly what you’ll need since it helps your hand slide smoothly across the screen while also preventing smudging from the transfer of skin oils.
Unlike most gloves, the Wacom takes things a step further. It exposes the fingertips of the covered fingers, giving you complete control over your digital canvas. You’ll still be able to make use of all gestures, so you can slide, swipe, zoom, and more with five-finger control.
It’s one-size-fits-all, but the 90% recycled polyester and spandex fabric is extra stretchy. Not to mention that you’ll be helping out the environment! It also works on both left and right hands, making it the perfect choice for every artist.
Take a look at the Wacom Drawing Glove here.
Other options
Not sure about the Wacom Drawing Glove? Here are a few more options to consider.
- Huion Nylon Artist Glove. At an affordable price, you can get a perfectly fine drawing glove from Huion. Like Wacom, this drawing glove can help reduce smudging and friction when drawing on your tablet. However, it doesn’t prevent false inputs, so you’ll need to be a little more careful while you work. The two-finger design completely covers both fingers, limiting your ability to use gestures. It does fit both left and right hands, but it’s a one-size-fits-all design. It’s made from nylon and lycra, which is flexible enough to fit most hands.
- Custom Design Drawing Gloves by Digital Artist Store. Like the Huion glove, these gloves also completely cover your two fingers. If you rarely use gestures, that may not be a big deal for you, and these do come in three sizes, so you can get just the right fit. The reason we like these gloves is that you can choose from a ton of fun designs, allowing you to show off your personality. You may even want to submit your own artwork for a custom-designed glove.
- Artist Drawing Glove by XP Pen. Need an affordable glove, but you’re not sure if the one size fits all Huion glove will work? XP Pen offers a glove with all the same features and at the same price point with three sizing options. Like most gloves, the two-finger design covers both fingers and helps prevent smudging, friction, and the transfer of skin oils to your screen.

#caption#Image: DraftTable V2 / Elevation Lab Inc.
#alt#A product image of the DraftTable V2 by Elevation Lab. An iPad Pro is secured in the DraftTable V2 drawing stand. The image shows four separate angles of elevation for drawing.
Drawing stand or desk
While tablet computers may be ideal for creating digitally, they do come with some drawbacks.
When you’re drawing on paper, you can use those broad strokes that start at the elbow and require the entire arm to sweep in a fluid motion. But wider drawing styles aren’t always possible when your drawing space is limited to your tablet screen.
The other big problem is surface area. If you’re drawing with an iPad, it’s a fair bet that part of your hand is resting on the tablet while the rest is hanging off the edge. That can get pretty uncomfortable after a while.
If you’re using a dedicated graphics tablet, like the ones offered by Wacom and Huion, you can choose one of the larger sizes to expand your drawing surface.
But if you’re using a tablet computer, even one like the iPad Pro, the screen may not be large enough to let you work the way you need to.
A drawing stand or desk can help to create a wider drawing area. There are different styles available, from stands that angle your tablet to accommodate different drawing styles to cradles that add surface space around the tablet.
Take a look at some of the best options that can help improve your drawing experience.
One quick note before you browse: For the purposes of this article, we’re considering drawing stands and cases to be two separate categories.
In our view, drawing stands are designed to enhance your drawing capabilities, but they won’t necessarily protect your device. Additionally, you’ll need to take your iPad out of its case in order to use most desks and stands.

#caption#Image: Sketchboard Pro / Braintreehouse, LLC
#alt#A product image of the Sketchboard Pro by Braintreehouse. An iPad is affixed to the Sketchboard Pro drawing stand. The stand is propped upright via its back legs.
Top recommendation: Sketchboard Pro
If you’ve been following along, you’ve probably noticed that we really love the iPad. Creating digital art and drawing on this device has come a long way, but it still isn’t perfect.
Even if you’ve decided to purchase some of the other tools and apps we’ve recommended, you’ll still find that the iPad doesn’t always offer the most comfortable experience when you’re drawing.
Remember those issues we mentioned above about limited surface space and the elevation differences when using an iPad?
Yeah, those are a big factor with this device, even if you have the larger iPad Pro.
That’s why we recommend the Sketchboard Pro. The magnetic cradle locks your iPad into place in the center of the stand, making it flush with the surrounding area and expanding your available drawing surface.
This additional space makes it easier to use broad strokes and gives your hand and wrist the support it needs for longer creativity sessions.
The fold-out legs allow you to prop your device up to the perfect angle for drawing, and you can use it in both vertical and horizontal modes.
The Sketchboard Pro also supports most iPad models, and the center cradle is upgradeable, so you won’t have to buy a whole new Sketchboard Pro when you buy a new iPad in the future.
You can pick up the Sketchboard Pro right here on our website (US-based shoppers only!), or you can buy it directly on the Sketchboard website.
Other options
Looking for something a little different? Check out some of these other options.
- DraftTable V2. There are a lot of things that we like about this stand. Unlike many generic stands for tablets, this one has indents that account for the camera, allowing your device to lay completely flat. It’s engineered to be sturdy and steady, so it won’t rock at all while you’re drawing. The DraftTable has spring-loaded legs that can adjust to the exact angle that’s most comfortable for your workflow, and it folds thin for storage and portability.
- ParcSlope by Twelve South. The ParcSlope elevates the iPad to the most natural angle for drawing and creating, providing a more comfortable and wrist-friendly sketching experience. It holds your iPad both horizontally and vertically, offering flexibility in how you work. It also offers built-in cable management, so you can keep charging cords out of your way as you draw.
- Huanuo Adjustable Lap Desk. As an artist, sometimes it’s nice to work outdoors to take in some fresh air or find some inspiration. While some of these other options are portable, chances are high that you’ll still need a table or hard surface to use them. That’s not the case with this lap desk by Huanuo. It has two cushions on the bottom to rest it on your lap, and it allows you to prop up your device at eight different angles, depending on what you need. It’s sturdy and stable and even has a handle for portability.

#caption#Image: Paperlike Pencil Grips / Paperlike
#alt#An image showing the Paperlike Maximum Comfort and Maximum Precision Pencil Grips. Two Apple Pencils, each with a single Pencil Grip equipped, are resting on a piece of paper.
Pencil grips
As an artist, you’ve probably experienced hand cramping from holding your sketching tool for too long.
When you transition to digital art, cramping and hand fatigue only get worse. The smooth, sleek design of the Apple Pencil and other styluses look great, but they can be slippery and hard to hold. Combine that with the slick glass screen, and it’s no wonder that your hand starts to feel fatigued.
Not only that, but it’s also more difficult to get precise, accurate lines when your stylus is sliding across your tablet.
Pencil grips are the perfect solution.
Designed to slide onto your stylus, pencil grips come in a variety of styles with slightly different features.
Some are made for comfort, while others are purely aesthetic. Still others give you better control over your strokes for accuracy and precision.
To help you find the perfect grip for your stylus, we’ve rounded up the best options.

#caption#Image: Paperlike Pencil Grips / Paperlike
#alt#An image of the Paperlike Pencil Grips in Charcoal.
Top recommendation: Paperlike Pencil Grips
We might be tooting our own horn here just a little bit, but we firmly believe that the Paperlike Pencil Grips are the best out there.
Besides the fact that they’re made with high-quality materials, we’ve also made sure that you’ll get the exact type of grip you need by providing you with two different styles in one pack.
If you’re in the preliminary planning phase of your design or you’re just doodling around, you may prefer a comfortable, ergonomic grip. But when you get down to work, you’re going to need a grip that allows you to make those precise and detailed lines. That’s why you’ll get both the Maximum Comfort Grip and the Maximum Precision Grip when you purchase the Paperlike Pencil Grips.
With two different options, you’ll get to choose which one best suits your needs in the moment. Plus, they’re easy to switch out, as they just slide on and off your stylus.
The best part?
You’ll still be able to charge your Apple Pencil without having to remove the grips. They’re also available in different colors, so you can choose your favorite.
Get the Paperlike Pencil Grips here.
Other options
Don’t care about precision or just don’t like our Grips? Here are a few other options:
- Moko Silicone Grip Holder. If you’re looking for a firm grip with plenty of traction so your fingers don’t slide on it, Moko’s grips will do the trick. They offer an ergonomic design that’s comfortable to hold. These grips come in a two-pack and help protect your Apple Pencil from shocks, dirt, scratches, and more. Each pack comes with two different colored grips, and you can choose which set you like the best.
- NimbleGrip Ergonomic Grip. Don’t have an Apple Pencil? That’s okay. There are plenty of grips out there, like the NimbleGrip, that will work on other stylus brands. This grip is designed for any stylus with a diameter of 8.8-9.2mm (which still includes the Apple Pencil if you own one). Also made of silicone, these grips are built for comfort. The hexagonal design and firm grip help to minimize hand fatigue, so you can sketch longer. You can buy one or two at a time, and you can choose from various colors.
- Elago Classic Pencil Case. Miss the look and feel of a regular pencil? This grip is actually a complete case for the Apple Pencil (2nd generation), and it covers everything but the tip of your device. The hexagonal design feels just like a traditional pencil, and while it does come in other colors, the yellow perfectly matches the look of a pencil. It even includes a fake eraser at the end. It doesn’t interfere with the magnetic charging if applied correctly, and it even has a hole that allows you to access the double-tap feature.

#caption#Image: Skillshare / Screenshot by Scott Summers / Paperlike
#alt#An image depicting the Skillshare Learning Paths page.
Education resources
There are thousands of art styles out there. Fortunately, through the power of the internet, there are communities and training courses available for nearly every artistic style, no matter your skill level.
Artists all over the world have created a huge selection of resources that can help you become a better artist. If you want to learn to do more with your art, whether you want to learn a new style or improve your current skills in a style you already know, chances are that you can find a course and instructor that you connect with.
While you can still find plenty of tutorials and walkthroughs floating around the internet, most serious educational resources are taught by video. Many of these courses are taught by professional, accomplished artists who are masters of their craft and who want to share their knowledge with the world.
Often, these resources are made available on artist websites, but many artists also share their tutorial content on third-party websites geared exclusively toward self-paced learning and advancement.
If you’re looking to improve, these websites are a great place to start.

#caption#Image: Domestika / Screenshot by Scott Summers / Paperlike
#alt#An image depicting the Domestika homepage.
Top recommendation: Skillshare or Domestika
Probably the most widely used learning websites for digital creatives, Skillshare and Domestika both offer a broad range of courses to help digital artists improve.
Each platform is used by artistic professionals across a variety of creative industries to share training courses and tutorials.
Some of our own Paperlike ambassadors use these sites as well. If you’re looking for a selection of fun courses, try any of the following:
- Just Start: 5 Exercises that Lead to Big Wins by Rich Armstrong.
- Architectural Drawing: From Imagination to Conceptualization by Pavel Fomenko.
- Custom Letter Design with Procreate by Jimbo Bernaus.
- Pattern Play In Procreate: Turn Motifs Into Fun Seamless Repeat Patterns by Vinitha Mammen.
- Paper to Digital: Create Your Own Hand Drawn Font by Jenny Lee.
Both websites are largely focused on providing content to the creative community, so you won’t find many courses that dive into office productivity or business software. (Some of that content does exist in the form of training for artists who want to start their own businesses.)
The courses available on Skillshare and Domestika are both available via a monthly subscription. You can also buy Domestika courses outright for a relatively low cost, especially if you’re willing to wait for a deal.
Either platform is a great option for anyone who wants to learn using video and a structured class setup with information broken into bite-sized chunks.
Other options
Of course, you don’t have to stick to these two platforms. Check out some of these other education resources that’ll help you improve your skills.
- Udemy. One of the oldest online learning platforms, Udemy has been around for a long time. This platform offers several great classes, but it has a much broader focus than Skillshare and Domestika. Most of the courses in the Udemy listing veer away from creative pursuits and more toward business-related topics. (Think “graphic design” rather than “art.”) It’s a great option for users who have a broader range of interests and those who are looking for marketable skills for career advancement.
- YouTube. It might sound like a cop-out, but YouTube is widely used by thousands of professional creators. You can find everything from design tutorials to full-fledged courses disguised as playlists, so it’s definitely worth a look. You can also support artists using these platforms through subscriptions or via a platform like Patreon rather than going through a course platform.
- Adobe Live. Hosted on Behance, Adobe Live offers daily tutorials with professional artists (including our own digital arts writer, Alanna Flowers) who demonstrate techniques to a live audience. You can follow along, see how artists adjust on the fly, and pick up some interesting information to help you on your own creative journey.

#caption#Image: Creative Market / Screenshot by Scott Summers / Paperlike
#alt#An image displaying the digital assets available in the Creative Market web store. Includes digital brush sets, software presets, styles, and effects.
Digital assets
When you’re trying to create great art, it’s impossible to succeed without the right tools.
Digital assets like custom brushes, textures, 3D objects and models, templates, and more can give your work a boost, but they may not be available in the standard stock that you’ll find in most art applications.
Fortunately, digital artists around the world regularly publish and sell customized assets that you can use for both personal and commercial work.
Some of these assets are simple drawing guides, like Stefan Kunz’s Grid Builder, that helps lettering artists do more with digital lettering. Other assets, like Jimbo Bernaus’s Better Than the Basics Brush Set, provide a selection of high-quality, photorealistic brushes that can be used to bring a fresh new look to your digital art.
While many artists host their assets on their websites, you can often find assets for sale on creative marketplaces like the few we’ve featured below.

#caption#Image: Creative Market / Screenshot by Scott Summers / Paperlike
#alt#An image displaying the Creative Market homepage.
Top recommendation: Creative Market
We love Creative Market because it offers a ton of creative elements and is the most comprehensive marketplace we’ve found.
You can browse through thousands of assets, including fonts, brushes, graphics, photos, templates, and more. And it’s not limited to any one program. You’ll find resources for Adobe, Procreate, Affinity, and others, all created by different artists around the world.
You’ll get a free weekly download when you create an account, and pricing varies based on the asset and membership plan that you choose.
If you find some resources that you really love, you can also follow the artist for notifications whenever they add something new to their shop.
With over four million assets, you’re sure to find plenty of inspiration and resources that can help with your own artwork.
Check out all that Creative Market has to offer here.
Other options
Take a look at these extra options for more variety and options.
- ArtStation. The ArtStation Marketplace is full of brushes, photos, 3D models, and any other kind of asset or resource you might need. You’ll also find tutorials to help you learn and grow as an artist. But that’s not all you can do with ArtStation. The main website also allows you to showcase your own portfolio. You can create your own website, display your work, set up a store with your own digital assets, and more.
- Design Cuts. If you’re looking for some great creative resources but also want to watch some tutorials, you’ll find both at Design Cuts. This online marketplace offers freebies just for signing up for their newsletter and constantly runs deals to help you get what you need. One of the things we really love is that the tutorials include links to the assets or tools used, so you can see which brushes or effects were used and even recreate the project if you want.

#caption#Image: gargantiopa
#alt#A woman sprays a smartphone with a cleaning spray.
Cleaning kit
There’s nothing worse than a dirty screen. Is that spot an accidental dot of ink or paint that you need to fix, or just a speck of dust?
When you’re creating your work of art, you need complete visibility to make sure your design is perfect and that you can see what you’re drawing at all times.
Screen protectors are great at preventing scratches and other damage to your device, but they still need to be cleaned, too. Especially because skin oil and other gunk can decrease the responsiveness of the screen protector and interfere with the precision of your stylus.
Electronics can be tricky, though.
You can’t just use anything you want to clean them. Paper towels or harsh fabrics can scratch the surface of your device. Some chemicals can damage your device, and others can ruin screen protectors or special coatings on your screen.
You’ll need a specialty cleaner that’s designed for electronics and mobile devices.
The good news? There are plenty of options available.
The bad news? With so many different styles out there, it can be difficult to find the right one for your setup.
That’s why we’ve gathered a few of the best options for iPads and other drawing tablets.
Take a look below.

#caption#Image: Paperlike Cleaning Kit / Paperlike
#alt#A product image for the Paperlike Cleaning Kit. The image displays all three components of the cleaning product, including the exterior case, the microfiber hardshell, and the spray bottle.
Top recommendation: Paperlike Cleaning Kit
One of the great things about tablets is that they’re lightweight and portable, making them easy to use on the go. So why not get a cleaning kit that includes everything you need to keep your screens looking their best, all in one place?
The Paperlike Cleaning Kit does it all. It includes a specialized cleaning solution that helps to remove dust, dirt, fingerprints, and other debris from your tablet screen. This solution dries quickly and doesn’t leave any residue behind.
The spray bottle is encased in a hard shell for protection when you’re out and about. You won’t even need to carry around a cloth with you because the outer lining of the cleaning kit is microfiber. You can gently clean your screen with your case!
This all-in-one design is perfect for portability, making it easy to clean any electronic device wherever you are.
Keep your screen clean with the Paperlike Cleaning Kit.
Other options
There are a few other options that come in different styles. Check these out to see if they better fit your needs.
- EVEO Electronic Wipes. Interested in something other than a spray cleaner? EVEO created these electronic wipes, which are pretty easy and convenient to use. Just like wet wipes or sanitizing wipes, these sheets contain a liquid solution for cleaning. They are large enough to handle tablets, laptops, and even a desktop monitor with just one wipe. These wipes are streak-free and safe for all electronics. EVEO also includes a microfiber cloth to make sure your screen is pristine. The only downside is that the bottle is big and bulky, so it’s not easy to carry around.
- Electronics Cleaning Bundle by iFixit. If you spend most of your time working at home, then you might not need a portable cleaning kit. In that case, it’s probably smart to go with a larger set that’ll last you a long time. This bundle by iFixit offers a large bottle of spray cleaner, two microfiber cloths, alcohol wipes, a dust blower, and a detailing brush. It’s a comprehensive kit that's designed to help you safely clean the insides and outsides of all your electronics.
- Whoosh Screen Cleaner. Want the best of both worlds? Whoosh includes both a large bottle and a small bottle of cleaner. You can keep one at home and carry the other with you when you go out. The included microfiber cloths make it easy to wipe down your devices, but you’ll still have to find a way to store and carry them if you need to clean your tablet outside of your home.

#caption#Image: Magic Sleeve by Nedrelow
#alt#Image of a Magic Sleeve by Nedrelow unfolded and acting as a workspace with an iPad, Bluetooth keyboard, Apple Pencil, Apple Airpods Pro, notebook, and pen resting on it.
Personal preference
If you’ve made it this far, you should have a pretty nice setup and everything you need to create your masterpieces. However, there are still quite a few tools that can help boost your workspace and make it your own.
This section will cover extra tools that might come in handy based on personal preference, your style of art, and how you work.
This category covers items like mice, tablet sleeves, keyboards, headphones, and more.

#caption#Image: FabrikaPhoto
#alt#An image of a gray computer mouse on a yellow background.
Wireless mouse
If you’re using a graphics tablet like Wacom offers, you’ll probably already have a mouse since the device connects to a dedicated computer.
But if you’re using an iPad or another type of tablet, this is an accessory that could come in handy. It’s true that you’ll be spending the majority of your time using your Apple Pencil for drawing and sketching, but there are a few situations where it might make sense to use a mouse.
When it comes to your artwork, using the mouse to draw with the Pen tool in something like Adobe Illustrator for iPad might yield better results than trying to create paths with a stylus, though you can do that, too.
Things like general navigation on the iPad and within your art apps will be significantly easier, particularly if you don’t want to use your finger.
Since the iPad is a versatile tool, you’re probably going to be using it for more than just creating. Whether you’re browsing the web or checking emails, these things are easier to do with a mouse.
If you decide to invest in a mouse, we’d suggest going with wireless, as that makes the most sense when using a tablet. Here’s a quick list of our top picks.

#caption#Image: Pebble M350 / Logitech
#alt#A product image of the Pebble M350 by Logitech.
Top recommendation: Pebble M350
If you’re a creative person, you’ve probably noticed that inspiration can strike at any time. That’s why it’s nice to be able to take all your tools with you when you’re on the go.
The Logitech Pebble M350 was designed to be lightweight and has a compact, smooth shape that’s both portable and comfortable, so you can easily throw it in your bag or pocket.
It’s compatible with any Bluetooth device, and it even comes with a USB receiver hidden in the magnetic cover for convenience.
While this does operate off a AA battery, it can last up to 18 months, so you won’t have to replace it often. You can also choose from the same various color options as the Logitech keyboard included in our list below, so you can match up your workspace.
The wide rubber wheel glides in silence, and it features silent clicking, so you won’t be disturbing those around you while you work.
Pick up the Logitech Pebble here.
Other options
The Pebble may not be the best choice for every setup. Take a look at a few of these other options to decide what’s right for you.
- Apple Magic Mouse. If you’re using an iPad, the Apple Magic Mouse might be a good choice, especially if you’ve also got a Mac that you’re working on. It provides a unique experience, allowing you to use the Multi-Touch surface for gestures like scrolling through documents or switching between web pages. You can recharge it by connecting it to the iPad or another Apple device, and you’ll get about a month’s use out of it. Even though it’s a full-size mouse, the flat, minimalist design is still fairly compact when compared to other full-size mice.
- Satechi M1 Wireless Bluetooth Mouse. For those artists who are on a tight budget, the Satechi M1 has everything you need at an affordable price. It’s small and has an ergonomic design, which lends itself to both portability and comfort. This mouse connects to any Bluetooth device and offers a wireless setup for added convenience. The optical sensors are designed for precise tracking and fast scrolling, and it sports a rechargeable battery. Plus, it’s available in multiple colors, so you can choose your favorite.
- Logitech MX Master 3S. Need a mouse that you’ll use mostly at home? If that’s the case, you may not need a small, portable option. If you need more powerful performance and want a mouse with an ergonomic design, the Logitech MX Master 3S is a great choice. The textured surfaces and thumb grip make it extremely comfortable to use, and the multiple buttons and wheels offer plenty of versatility. It offers a faster scroll rate than the Pebble but still sports the silent scroll and clicks.

#caption#Image: iPad Portfolio / Von Holzhausen
#alt#An image of the iPad Portfolio by Von Holzhausen. The portfolio case lies open on a table, revealing the interior pockets, which stores an iPad, Apple Pencil, and charging cable.
Tablet sleeves
When we talk about a tablet sleeve, we’re not talking about a traditional case. Unlike the cases that are most common, a sleeve doesn’t attach to your iPad in any way. Instead, you’ll just slip your tablet into the sleeve (most can accommodate an attached case, too) for better portability.
The nice thing about a sleeve is that they add extra padding and protection for your device when you’re on the go.
As with all accessories, you’ll find a variety of options out there. Some are simple, with just enough room for your tablet, while others offer extra space or pockets to hold your accessories, so you can carry everything in one place.
You can choose from different colors, designs, and styles, depending on the look you like best.
Focus on the features you want or need in a sleeve, and then take a look at some of our favorite options to see which makes the most sense for your setup.

#caption#Image: FancyCase A06 / tomtoc
#alt#An image displaying the interior tomtoc FancyCase. An iPad is contained in the rearmost pocket, while the centerfold holds multiple iPad accessories.
Top recommendation: tomtoc FancyCase
If you spend a fair amount of time creating outside your home, the tomtoc FancyCase is the perfect all-in-one storage option.
While it may be a little bulkier than some of the other sleeves, the hardshell and extra-protective padding keeps your tablet safe from scratches, drops, and other damage. It even has a water-repellant exterior for added safety.
It comes in three styles — Lite, Standard, or Plus — and each one adds more space to hold all your accessories. If you only need to store your iPad and Apple Pencil, the Lite model may be enough for you.
Our favorite is the Standard model because it has space for your tablet, stylus, charger and cords, a power bank, and other small accessories. Between large pockets, smaller mesh pockets, and elasticized bands, there’s a place for everything.
If that’s not enough, you can upgrade to the Plus model, which can carry all that plus a Bluetooth keyboard, wireless mouse, and more.
The tomtoc FancyCase has a carry handle for easy portability, and is available in multiple colors and designs.
Pick up the tomtoc FancyCase here.
Other options
With thousands of tablet sleeves available, you’ve got plenty of options. Here are a few more that we really like.
- Von Holzhausen iPad Portfolio. If you want something that looks sleek and professional, this iPad Portfolio should do the trick. It’s made of post-consumer plastics and organics (called Technik-Leather) that looks and feels elegant. The interior microfiber gently encases your tablet, preventing scuffs and scratches. Designed for the iPad, it has a large pocket to hold your device, as well as elastic straps to secure your Apple Pencil and a small pocket for cords. While it doesn’t offer a whole lot of storage space, it has enough for the essentials, and it effectively protects your device.
- Moko Zippered Sleeve. Don’t need something fancy? The Moko Zippered Sleeve can hold laptops or tablets that are 12 to 12.9 inches. It offers just enough space for your device with a keyboard and stylus. The plush interior and thick sponge padding protect your device from scratches and shocks. The exterior is splash-resistant, dust-proof, and abrasion-resistant, keeping your devices safe when you’re on the go. It’s lightweight and comes in a few different colors, which you can find on Amazon in most places.
- Magic Sleeve by Nedrelow. Having a comfortable workspace is essential, even when you’re not home. That’s what’s so great about the Magic Sleeve. It’s uniquely designed with hidden magnets to secure your electronics when folded into a sleeve and act as a desk pad when opened. Made from Merino wool, it adds comfort and style to your setup. You can choose from a variety of colors and size options to get exactly what you need.

#caption#Image: Brandon Romanchuk on Unsplash
#alt#An image of an iPad propped upright on a desk using a folio case. A Bluetooth keyboard has been placed in front of it to create a makeshift workstation.
Bluetooth keyboards
When using a tablet computer to create art, you’ll usually interact with it by tapping with your finger or your stylus.
However, that isn’t the only option available to you.
Several apps, including both Procreate and Adobe Fresco, offer useful shortcuts and quick selection options that can be accessed using Bluetooth keyboards.
If you have extra space on your desk, a keyboard can be a helpful addition to your drawing workspace by allowing you to quickly access features and functionality that are normally hidden away in nested menus.
Learning to use these features can speed up your artistic workflow dramatically.
On top of that, having a keyboard can be helpful and practical outside of your artistic workspace, whether you need to browse the web or write a quick email.

#caption#Image: Sebastian Banasiewcz via Unsplash
#alt#An image of the Logitech K380 keyboard set against a yellow background.
Top recommendation: Logitech K380
The Logitech K380 is the perfect keyboard to pair with your tablet. It’s small and lightweight, making it easy to carry around if you need to take it with you on the go.
The tight design includes all the standard keys, and the keys are scooped and low profile for a comfortable and quiet typing experience. The keyboard allows you to map keys and remembers shortcuts, which can be especially useful for artists using Procreate or Adobe Fresco.
Since it connects through Bluetooth, it won’t interfere with your workflow, and it’s compatible with most devices and operating systems. You can even pair up to three devices and quickly switch between them, regardless of the operating system they use.
The five color options match the Pebble mouse we recommended earlier, so you can go for the complete set or choose something different to liven up your workspace.
Learn more about the Logitech K380 here.
Other options
If the K380 doesn’t match your style or your needs, one of these other options should do the trick.
- Apple Magic Keyboard. While Apple does make a keyboard specifically for the iPad, the Apple Magic Keyboard may be a better option if you’re using it as a drawing companion. Apple’s iPad-exclusive keyboards don’t run on batteries and must attach to the device in order to work. That’s a major drawback if you need to lay the device flat in order to draw or if you’re using a specialized case but still want to take advantage of in-app shortcuts.
- JLAB GO Wireless Keyboard. Small but mighty, the JLAB GO keyboard allows you to connect three devices and is compatible with Android, Windows, Chrome, and Apple devices. It’s small and portable, so you can easily slip it into a bag to take with you to create a minimalist setup wherever you are. The keys are soft touch for a quiet and comfortable experience, and it’s the most affordable option on the list.
- Zagg Pro Keys with Trackpad. If you plan to use a keyboard more for extraneous iPad functions that don’t relate to your artwork, the Zagg Pro Keys with Trackpad gives your iPad a laptop feel. It even includes a trackpad for certain iPad models. The detachable case allows you to easily store the keyboard with your device, and it also includes an adjustable stand to prop up the screen and an Apple Pencil holder.

#caption#Image: Tomasz Gawłowski on Unsplash
#alt#A pair of black over-ear headphones sits on a desk beside a mouse and keyboard.
Headphones
Good background music can be inspiring and often helps to set the mood when sitting down to create.
When you’re sketching or drawing alone, you can listen through whatever speakers you want. But if you’re out and about or trying not to disturb others, you may want to use a pair of headphones.
Whether you prefer earbuds, over-the-ear headphones, or another style, there are plenty of choices available on the market.
Depending on your budget, you can get some decent gear for a relatively low price or splurge on some high-quality sound devices. Different features like noise cancellation are also something to consider.
The most recent iPad models don’t include a headphone jack, and cords just get in the way when you’re creating, so we’d recommend picking up a pair of wireless headphones, regardless of the style you choose.
We’ve gathered up a few of our favorites of different types at varying price points to help you find the perfect pair.

#caption#Image: AirPods Pro / Apple Inc.
#alt#An image of the Apple AirPods Pro and the charging case.
Top recommendation: Apple AirPods Pro
Since we’ve been consistent in recommending the iPad and Apple Pencil as your main tools, it should come as no surprise that we’d also choose the Apple AirPods Pro as our top choice.
The AirPods were designed specifically for Apple products (although they work with other devices as well), so they’re going to offer the most seamless pairing and audio experience.
When using them with your iPad, you’ll enjoy Personalized Spatial Audio, which tailors your listening experience based on your head movements. The sound quality is impressive and immersive, offering stunning clarity.
The noise cancellation system makes it easy to stay focused on your art, but you can also turn on the Adaptive Transparency, which blocks out the majority of loud noises while allowing you to still hear some of your surroundings.
The AirPods Pro are also compatible with other Apple products, so you can connect them to your iPhone or Apple Watch when it’s time to go for a jog or take a break from your artwork.
You’ll get about six hours of listening time between charges, and they’re both sweat- and water-resistant.
Take a closer look at the Apple AirPods Pro here.
Other options
Whether you’re using a different drawing tablet or you prefer a different style of headphones, we’ve got a few other options for you.
- Google Pixel Buds Pro. If you still want earbuds but need something a little more affordable, the Google Pixel Buds Pro should do the trick. Just like the AirPods Pro, they offer noise cancellation and a transparency mode if you need to hear what’s going on around you. We chose these because they’re extremely comfortable, thanks to the moldable ear tips that conform to the shape of your ear. These earbuds have a microphone you can use to take phone calls and about 11 hours of charge. They are compatible with multiple operating systems, including iPadOS, iOS, Android, and any other Bluetooth 4.0+ device.
- Sony WI-C100 Wireless In-ear Headphones. You can still get great sound quality, even on a budget, with these in-ear headphones by Sony. These headphones use Digital Sound Enhancement Technology (DSEE) to restore compressed musical files to a close approximation of their original quality. They’re also designed for comfort, following the contours of your ears. These headphones are water-resistant and sweat-proof, and they provide 25 hours of listening time.
- Beats Solo3 Wireless Headphones. On-ear headphones are often more comfortable than earbuds, and you won’t find a better pair than what you can get from Beats. Apple owns the company, so not only are they compatible with the iPad, but you’ll get the same seamless pairing and syncing experience and high-quality sound as with the AirPods. With up to 40 hours of listening time, these headphones are the perfect companion for creative sessions. Oh, and they’re also compatible with Android devices, so they’ll work with other tablets and laptops, too.

#caption#Image: Lucian Alexe via Unsplash
#alt#Four orange cables, each bearing a different connection type, are displayed against a blue background.
Adapters & connectors
There are plenty of situations where you might find yourself needing some sort of adapter, cable, or cord to connect your tablet to another device or to a charger.
What you need and when will depend on your specific use cases, so it’s good to have an idea of what types of adapters and connectors you might need to pick up for certain occasions.
Something like the StayGo mini has different ports that you can use to connect your tablet to other devices. If you’re hooking up to a second monitor or you need to transfer files, this could be pretty important.
If you spend a lot of time traveling the world, you’ll need different adapters to be able to charge your devices. There are various options available in this category that could be helpful in the future.
You also may want to look into different cables and cords. If you have different types of devices, a universal cable might be a wise decision. With larger art files, you may want a cable that is designed to transfer data faster.
Take some time to consider which of these tools might be useful, and then take a look at our recommendations for each below.

#caption#Image: StayGo mini USB-C Hub / Twelve South LLC
#alt#A product image of the StayGo mini USB-C Hub showing its multiple-port input for iPad.
Top recommendation: StayGo mini USB-C Hub
As mentioned above, we highly recommend the StayGo mini USB-C Hub if you want to upgrade the connectivity of your device.
This particular hub was designed specifically for the iPad, and it matches the size and style of your tablet, so it attaches flawlessly. If your case doesn’t allow you to create a flush attachment, this hub includes an extra cord that allows you to connect it with a little bit of distance.
The hub offers four types of ports:
- HDMI port to connect your iPad to another display for a dual-screen workspace.
- USB-C port for pass-through charging and data transfer.
- USB-A data port that allows you to connect thumb drives, backup hard drives, and more.
- 3.5 mm audio jack for headphones or speakers.
Whether you’re connecting your iPad to a desktop monitor to see your artwork on a bigger screen, transferring files, or using any of the other connections, this hub should have everything you need to get the job done.
Learn more about the StayGo mini USB-C Hub by Twelve South here.
Other options
Here are a few other items that could prove to be essential at some point in your artistic journey.
- Apple World Travel Adapter Kit. If you’re an Apple person and you travel a lot, you’re going to need a travel adapter. This kit was designed for Apple devices like MacBooks, iPads, and iPhones, and it comes with seven AC adapters. Each one is labeled with the compatible regions and has specific prongs that will fit in the electrical outlets of that area.
- PlugBug World by Twelve South. You don’t have to get a travel adapter kit from Apple. This set offers five adapters that snap onto your MacBook power adapter. We appreciate this because it adds an extra USB-A port, allowing you to charge multiple devices at the same time. While you can use it as a standalone charger for the iPad without a MacBook power adapter, you’ll lose that extra port, effectively making it the same as the previous option (with two fewer adapters).
- Universal Cable by Nomad Goods. Tired of your cables breaking all the time? That’s not a problem with this Universal Cable by Nomad Goods. It’s reinforced with a double-braided Kevlar® outer sheath and has a thick moisture barrier right below that. It’s extremely durable and comes in three different lengths. The best part? It has USB-C, USB-A, and Micro USB connectors, so you can charge or connect iPhones, iPads, MacBooks, and more.
- Satechi USB-C to USB-C 100W Charging Cable. For powerful charging capabilities up to 100W, this Satechi cable can have your device ready to go much faster than a regular charging cord. It also allows you to quickly sync and transfer data with transfer speeds of up to 480 Mbps. The braided cable is durable and extra long, so you can easily connect your tablet to another device without having to cramp your space.

#caption#Image: FabrikaPhoto
#alt#An external battery charger and connected USB sit atop wooden planks.
Portable chargers
Do you ever find yourself in the middle of a creative flow only to be interrupted by a low battery warning on your tablet? Or maybe you're just trying to sketch out a design, and your tablet dies before you can finish.
If you spend a lot of time drawing or creating outside of your home, you’re going to need a power bank.
Power banks are portable chargers that allow you to recharge your devices when you’re on the go. They come in various sizes and capacities, so you can choose the one that best suits your lifestyle.
You’ll also need to figure out what features make the most sense for your setup. Do you need fast charging so you can get back to work as soon as possible? Does it come with its own cables, or do you need your own? Maybe you’d prefer wireless charging.
Whatever the case, you’ll find a portable charger that has what you need. We’ve gathered a few of the best to help you narrow down your options.

#caption#Image: Mophie Power Station / ZAGG Inc.
#alt#A product image of the Mophie Power Station by ZAGG Inc. The image shows the unit standing upright. A charging station and battery gauge are embedded on the side of the unit.
Top recommendation: Mophie Powerstation
Compatible with AirPods, iPhones, iPads, and even larger devices with USB-C charging, the Mophie Powerstation is our top pick.
It’s small and lightweight, so it fits easily in your bag, and it has more than enough power to keep your tablet charged while you’re out and about.
You’ll get up to 43 hours to use, and it has an extra port so that you can power up two devices at once. It also provides up to 24W of fast charging power, so you can get back to work on your sketch or design quickly.
Plus, you’ll always know how much battery you have left and your charging status, thanks to the LED power indicator.
Get the Mophie Powerstation here.
Other options
Whether you need more power or less than the Mophie Powerstation, we’ve got you covered with these other options.
- Anker 313 Power Bank. Smaller and more affordable, the Anker 313 Power Bank is a nice option if you don’t plan on being gone for more than a day. It probably won’t have enough juice to recharge your tablet multiple times, but it’ll get you at least one full charge and still have some leftover for smaller devices or a partial recharge. The nice thing about this bank is that it’s universally compatible, which means you can charge any tablet or device using the USB-C or micro USB port. Find out where you can buy one here.
- Otterbox Fast Charge. Otterbox may be well known for its strong and durable cases and screen protectors, but they also make other accessories, like this charger. You can choose from three capacities based on what you think you’ll need, and it charges almost as fast as the Mophie Powerstation. It’s compatible with a variety of devices using USB-C or USB-A, so it should work on most tablets.
- Einova Ultra Fast Power Bank. Ultra-powerful and ultra-fast, this portable charger is for users who need a lot of extra power. You’ll get at least two full charges for most tablets out of this power bank, and it does it faster than any of the other options. It even has three ports, so you can charge multiple devices simultaneously. It’s durable and water-repellant and has an LCD display to show you the remaining battery life.

#caption#Image: Photo by Victor Carvalho on Unsplash
#alt#An image of an office workspace. An iPad sits on a white desk attached via cable to a secondary display.
Second monitors
Let’s face it: One of the biggest drawbacks to using a tablet computer like an iPad for art is that the size of the display leaves something to be desired.
Of course, you can get around that by picking up a tablet computer from Wacom, but even the MobileStudio Pro only offers a 15.6-inch display at its largest size.
A secondary monitor can open up a huge set of possibilities by providing a much larger display surface while at home or in the office. In this scenario, you’ll still be able to use all of your tablet-based drawing software, but the larger display will give you a much wider field of view.
Of course, a second monitor is a luxury and won’t be an essential purchase for everyone. Still, it’s worth considering — especially if you’ve decided to go for a tablet computer as your main workhorse rather than using a traditional desktop setup.

#caption#Image: Apple Inc. / Screenshot by Scott Summers / Paperlike
#alt#An image of the Apple Studio Display.
Top recommendation: Apple Studio Display
If you have an iPad and some cash to burn, it’s impossible to go wrong with Apple’s Studio Display.
This unit connects to modern iPads with a standard USB-C cable, allowing you to charge the device while pushing your main display onto the screen. Plus, because the monitor is highly calibrated, you’ll always know that you’re working with a very high degree of color accuracy.
That, plus the ability for the Studio Display to provide varying levels of resolution (including 5k resolution support!), means that this display is a great choice for many digital artists.
The downside? It’s about $1600, and that might be a dealbreaker when you consider that many of the other monitors on our list don’t even come close to that cost.
Other options
Need something a little more affordable that’ll still do the trick? Check out our other recommendations.
- Dell UltraSharp 27 4K. An outstanding alternative to the Studio Display, the UltraSharp clocks in at around $625 USD for the 27-inch display, and you can scale the size of the unit all the way up to 49 inches if you feel so inclined. The supported resolutions vary, depending on which UltraSharp model you’re considering. This monitor also connects via USB-C, which makes it a strong contender as a secondary display for your iPad.
- LG 27-Inch UltraFine 5K. Similar to the Apple Studio Display and the Dell UltraSharp, the LG UltraFine offers 5k support and USB-C connectors. The device is capable of importing crisp detail from your tablet, but at $1300 USD, the price tag is a little steep.
- 27-inch M50B FHD Smart Monitor. As a more cost-effective option, the Samsung Smart Monitor costs around $300 USD and comes in a variety of resolutions and sizes. It’s not quite as powerful or as capable as the other contenders, but it’s a great budget option for users who might want a secondary display on occasion and don’t want to break the bank in order to create that setup.

#caption#Image: Paperlike
#alt#An iPad with a screen protector by Paperlike on it with an Apple Pencil floating above it and a Paperlike Pencil Grip and eraser sitting next to it.
Perfect combination: iPad + Apple Pencil + Paperlike
Creating digital art is all about expressing yourself, and having the right tools can help you achieve your goals.
We believe that the iPad and Apple Pencil are the perfect combination for any kind of digital artist, offering versatility and flexibility that you won’t find with any other tablet.
But, the glass surface of the iPad isn’t ideal for drawing. It’s hard to get precise and accurate strokes on a slick screen. The Paperlike adds friction and stroke resistance, making sketching and drawing feel more natural.
Take your art to a new level with a Paperlike.